How to use the web App
Web application guide
Smartnest web application is the main member of the system, here is where you will register, manage your account, create and manage groups and devices and more. Here is the information you will need to know about how to use it.
Registration
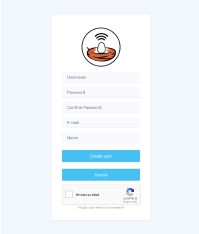
the first step is to complete your registration by filling the form with all the required information, you will receive an e-mail asking you to confirm your e-mail address, this a very important step and your account will be fully functional only after it is completed. access the registration page here
Managing devices
new devices can be added by clicking the add device button and then provide a name and a type for the device. you will find more information about all supported device types and their properties in the Supported devices guide.
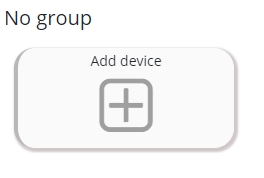
there will be an "add device" button in each of your groups and depending on which one you click on the device will be added to the respective group. If there are no groups the device will be added to the "No group" section.
In order to add devices to a group from the "No group" section just click on "add device" in the group you want and at the bottom select the option "import", Select the device you want to import and click on Import.
To remove a device from a group click on the view button and then click on the button with the trash can, a submenu will appear with three options, the trash can with the grid means to remove the device from the group, the trash can alone means to remove the device completely (This cannot be undone) and the third button is to cancel and go back to the main menu.
All devices have an action button, which will turn them on or off by sending the respective command through MQTT see more in MQTT giude.
by clicking the view button on the devices you can access to details like device Id, type and other options depending on the device type, you can also edit the name and type by clicking the pencil button.
It is possible to see the online status of the devices on the web application, the online devices will show a green color and the offline will show a grey color, some will show a red color which means there are some issues with the device, you can click on it to find out more.

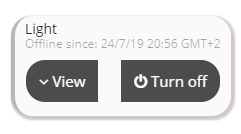
Managing groups
it is possible to organize your devices in groups, these can be either rooms, or types, or home members, or anything you would like to use to organize them, to do that click on the Add group label at the end of the main view, Add a name and press Enter. Your new group will be ready to receive new devices.
Managing your account
You can check the information we have from you in the tab called "My account", there you can also change your account type, change your password or connect more services.
Last updated
Was this helpful?